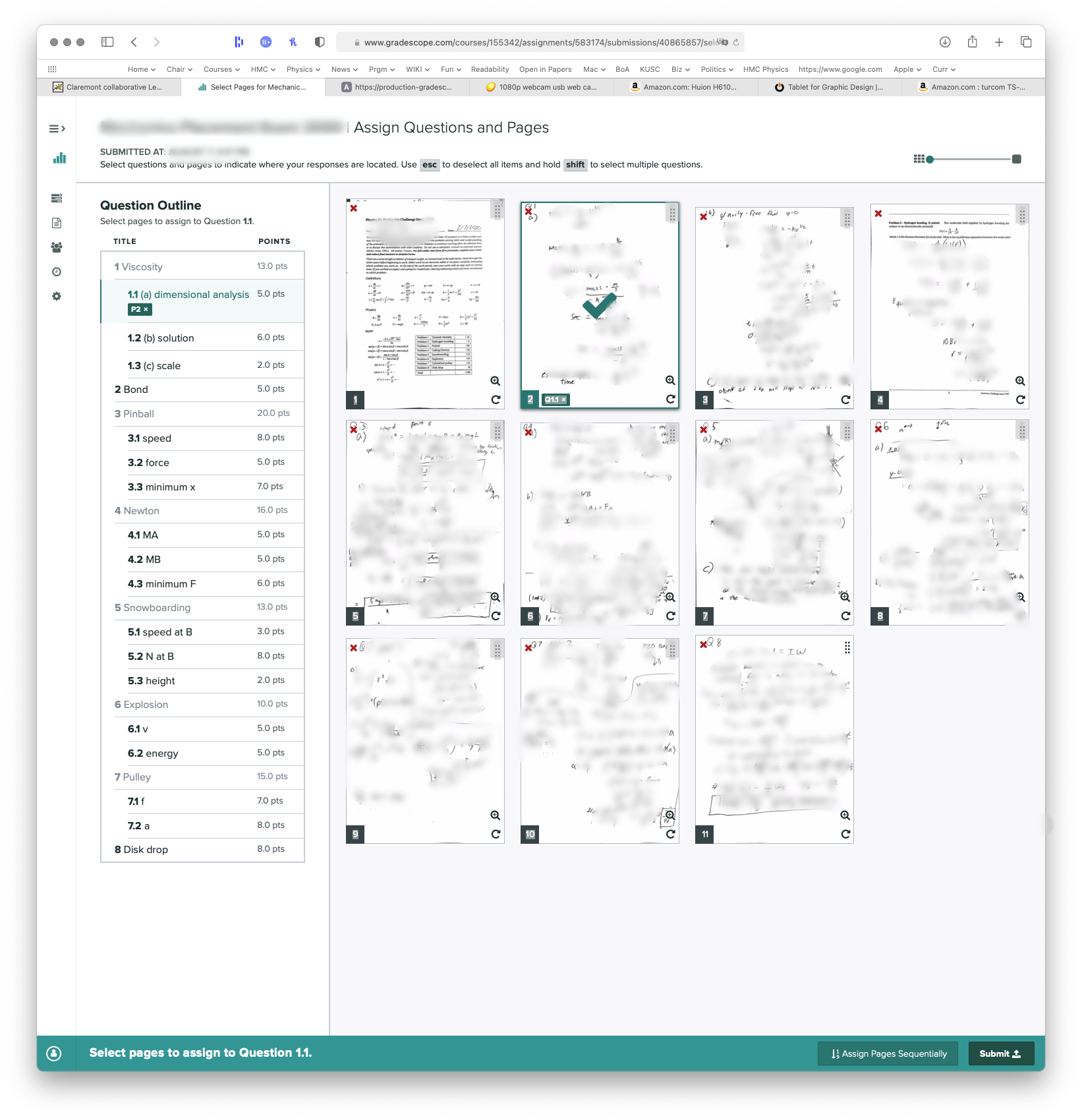Submitting Work with Gradescope
When you submit a multi-page document to Gradescope for an exam or assignment with a multipart rubric, you should take the time to indicate which portions of your work correspond to which entry in the rubric.
Scanning the document
If you have worked on paper, you will need to scan your work into a single PDF document. If the paper was not a formatted exam with suitable blanks for you to work in, you will need to mark clearly which part of your work corresponds to which part of the assignment.
There are many free smartphone apps that do a good job of converting photographs of your pages into suitably cropped and exposure-corrected pages of a PDF document. I recommend Genius Scan, which you can download from the App Store or Google Play, depending on your phone’s operating system. If you upgrade to the paid version for $8 you can export your documents to Dropbox, Google Drive, OneDrive, and many other services, and you get rid of ads.
Uploading to Gradescope
When you load a PDF document in Gradescope, you are presented with a dialog window similar to the one shown below. On the left is the Question Outline, which shows the parts that you need to identify in your document.
- In this case, the user has clicked on part 1.1 and then on the thumbnail image of page 2 of the scanned document, since that is where the work for question 1.1 may be found.
- The next step would be to click on part 1.2 and click again on page 2, since part 2 is also found on page 2.
- Proceed in this manner until you have located each portion of the assignment or exam that is listed in the Question Outline.
- Click the button at the bottom right of the screen to Submit.